به گزارش حلقه وصل، آیا برای شما پیش آمده است که حافظه گوشی تان پر شده باشد. حتما اولین کاری که شما به فکرتان خواهد رسید این است که فایل های خود را به کامپیوتر خود منتقل و در یکی از درایوهای خود ذخیره کنید. در این راهنما نحوه انتقال فایلها از Android به رایانه به شما نشان می دهد ، خواه می خواهید از نرم افزار یا از راه حل سنتی مبتنی بر سخت افزار استفاده کنید.
اگر رایانه شما به یک شبکه بی سیم متصل است، یکی از ساده ترین راه ها برای انتقال فایل به دستگاه تلفن همراه از طریق سرویس انتقال بی سیم است. این متخصص در انتقال اطلاعات بین رایانه شخصی و دستگاه Android است. به محض اینکه اتصال بی سیم شما ثابت باشد ، سریع ، ساده و قابل اعتماد است.
در ویندوز ۱۰ , Microsoft Phone Your Companion برای Android باید سرویس اصلی شما باشد. به برنامه تلفن محلی شما که از طریق فروشگاه مایکروسافت ارائه می شود پیوند می یابد. با همگام سازی این دو از طریق حساب Microsoft خود ، می توانید عکس ها را بین دو دستگاه جابجا کنید ، از طریق رایانه Windows ۱۰ خود تماس بگیرید و متن را بدون لمس تلفن ارسال کنید. برای کار کردن به کابل USB نیازی ندارید.
متأسفانه،یک برنامه خاص برای MacOS وجود ندارد. در عوض ، Google یک فایل DMG ارائه می دهد که می توانید آن را دانلود و در Mac خود نصب کنید: Android File Transfer . پس از نصب , باید تلفن Android خود را به طور فیزیکی متصل کنید تا فایل ها و پوشه های آن را مرور کنید.
خارج از این دو راه حل، می توانید به گزینه های شخص ثالث بازگردید. به عنوان مثال Pushbullet سرویس انتقال فایل به نام Portal را ارائه می دهد. هنگامی که برنامه را نصب کردید و کد QR وب سایت را اسکن کردید می توانید تصاویر ، فیلم ها و سایر فایل ها را از طریق سایت و به تلفن همراه خود فشار دهید. این کار مخصوصاً در Google Chrome آسان است زیرا فقط می توانید فایل ها را بکشید و رها کنید تا بلافاصله از دستگاهی به دستگاه دیگر منتقل شوند.
اکثر ارائه دهندگان فضای ذخیره سازی ابری گزینه مناسبی برای برنامه های بومی و شخص ثالث ارائه می دهند. ابتدا مرورگر مورد علاقه خود را خاموش کنید، برای یک سرویس ابری مانند OneDrive ، Google Drive یا Dropbox ثبت نام کنید و سپس فایل های خود را دانلود کنید. پس از آن برنامه سازگار را بر روی دستگاه Android خود بارگیری کنید و از آن برای دسترسی به داده های ذخیره شده ابری خود استفاده کنید.
اگر از رایانه شخصی Windows ۱۰ استفاده می کنید، OneDrive باید سرویس ابری شما باشد زیرا با یکپارچه شدن در سیستم عامل همراه است. حتی اگر از سیستم عامل Mac استفاده کنید ، OneDrive یک راه حل عالی است. (دانلود و نصب برنامه Microsoft از فروشگاه App Mac)
با OneDrive ، اطلاعات شما در فضای ابری باقی می ماند اما برای هر دستگاهی که به حساب دسترسی داشته باشد قابل دسترسی است. این دسترسی برای مواقعی که شما نیاز به انتقال داده ها بین سیستم عامل های مختلف دارید.
Google Drive فضای ذخیره سازی ابری بومی برای Android است ، نیازی به نصب برنامه اضافی نیست. Google برای همگام سازی خودکار فایل ها بین تلفن همراه و رایانه شخصی , کلاینت های دسک تاپ را برای Windows ۱۰ و MacOS ارائه می دهد. در صورت نیاز به بیش از ۱۵ گیگابایت , اشتراک Google نیز ارزان است.
متأسفانه ، هر دو روش انتقال کشیدن و رها کردن و سرویس های ابری دارای برخی مشکلات امنیتی هستند. اگر از شبکه بی سیم ایمن استفاده نمی کنید ، احتمال سرقت داده ها است. در مورد نقل و انتقالات و اطلاعات هوشمند خود حساس باشید ، همیشه تأیید صحت دو مرحله ای را فعال کنید و از یک رمز عبور منحصر به فرد در تمام حساب های ذخیره سازی ابر خود استفاده کنید.
با وجود انتقال فایل از طریق وای فای،بلوتوث هنوز هم مزایای زیادی دارد. مطمئناً انتقال فایل به همین راحتی یا سریع نیست، اما اگر شبکه بی سیم در دسترس نباشد گزینه خوبی است. بلوتوث را در رایانه شخصی و دستگاه همراه خود فعال کنید و سپس به رایانه خود نگاه کنید تا ببینید آیا دستگاه های اطراف را تشخیص می دهد یا خیر. اینجا جایی است که باید جستجو کنید:
Windows: Settings > Devices > Bluetooth & Other Devices
MacOS: System Preferences > Bluetooth
پس از جفت شدن ، رایانه های شخصی معمولاً به حالت تأیید در می آیند و شما را ملزم به وارد کردن کد یا مقایسه اعداد می کنند. این کد به کامپیوتر اجازه می دهد تا یک کلید امنیتی با دستگاه تلفن همراه شما مبادله کند. پس از آن ، دستگاه Android شما باید در لیست دستگاه های متصل شما ظاهر شود. همچنین باید به عنوان یک درایو خارجی در (File Explorer (Windows یا ( Finder (MacOS ظاهر شود.
در ویندوز ۱۰ می توانید بر روی نماد بلوتوث واقع در نوار وظیفه کلیک کرده و Send a File را انتخاب کنید. برای Mac روی نماد بلوتوث در نوار منو کلیک کنید یک دستگاه هدف را انتخاب کنید و سپس روی ارسال فایل به دستگاه کلیک کنید. همچنین می توانید دستگاه های بلوتوث را از پنل Bluetooth & Other Devices در Windows یا پنل Bluetooth در MacOS به طور مستقیم مدیریت کنید.
بلوتوث یک روش قابل اعتماد است زیرا دستگاه های تلفن همراه شامل این اتصال هستند. پس از یکبار جفت شدن ، دوباره جفت شدن دستگاه ها آسان است. اگر رایانه قدیمی و دستگاه همراه جدیدتری دارید، ممکن است در تطبیق پروتکل ها مشکلی وجود داشته باشد. همچنین این احتمال وجود دارد که رایانه شما بلوتوث نداشته باشد ، اگرچه می توانید یک آداپتور بلوتوث مبتنی بر USB خریداری کنید.
اگر از دستکاری دستگاه های با سیم مشکلی ندارید، یک کابل USB ساده می تواند به شما کمک کند تا به سرعت از طریق رایانه خود به فایل های Android دسترسی پیدا کنید. USB-C با طراحی دو طرفه این کار را بسیار آسان می کند. در حالی که تلفن های اندرویدی به طور فزاینده ای دارای USB-C هستند،اما همه تلفن ها از این اتصال جدید برخوردار نیستند. حتی ممکن است رایانه شما حتی از اتصال USB-C برخوردار نباشد، این امر به درگاه USB-A کلاسیک و آشناتر تبدیل می شود.
در اینجا انواع مختلفی از کابل ها را مشاهده می کنید که می توانید همراه با تلفن های مدرن اندرویدی داشته باشید:
میکرو USB به USB-A
میکرو USB به USB-C
USB-C به USB-A
USB-C به USB-C
همانطور که در لیست نشان داده شده است، ممکن است لازم باشد یک کابل یا آداپتور جدید برای رایانه شخصی خود خریداری کنید. فقط دو دستگاه را به هم متصل کنید و به تلفن خود دسترسی داشته باشید گویی که یک دستگاه ذخیره سازی خارجی است. این روشی سریعتر و ایمن تر از گزینه های دیگر مانند انتقال ابری است. اما برای کارکردن شما باید کابل های مناسبی در دست داشته باشید!
منبع: بیتوته
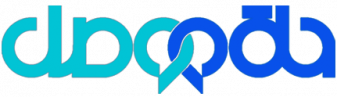

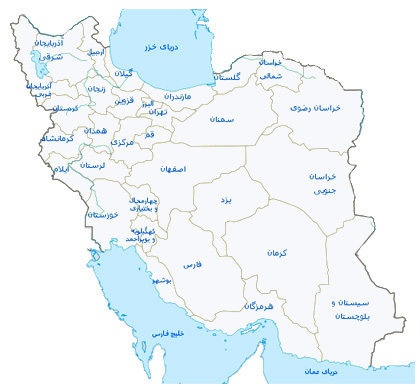
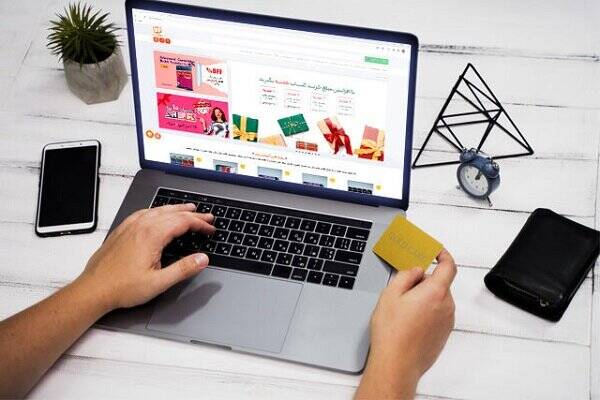
 «مرد دیوانه»، در ورطه آزمونِ دو رویداد نهچندان دور
«مرد دیوانه»، در ورطه آزمونِ دو رویداد نهچندان دور

 نماهنگ «خداقوت مادر» سیدعلی مومنی منتشر شد
نماهنگ «خداقوت مادر» سیدعلی مومنی منتشر شد
 مداحی محمود کریمی در یادواره ۵۴ شهید یک مسجد
مداحی محمود کریمی در یادواره ۵۴ شهید یک مسجد
 انس با کتاب به سبک آیتالله خامنهای
انس با کتاب به سبک آیتالله خامنهای
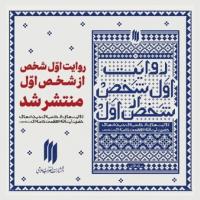 «روایت اول شخص از شخص اول» منتشر شد
«روایت اول شخص از شخص اول» منتشر شد
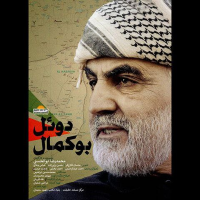 رازهای بوکمال؛ وقتی حاج قاسم ورق جنگ را برگرداند
رازهای بوکمال؛ وقتی حاج قاسم ورق جنگ را برگرداند
 ساترا؛ ناظری وابسته یا تنظیمگری تمام عیار؟
ساترا؛ ناظری وابسته یا تنظیمگری تمام عیار؟

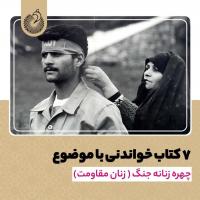
 محمود کریمی با فروش انگشتر اهدایی نصرالله به لبنان کمک میکند
محمود کریمی با فروش انگشتر اهدایی نصرالله به لبنان کمک میکند
 برگزاری نشست یاوران مردمی جبهه مقاومت در بنیاد خاتم الاوصیاء(عج)
برگزاری نشست یاوران مردمی جبهه مقاومت در بنیاد خاتم الاوصیاء(عج)
 شروطی که آب رفت؛ ترامپ: ایران فقط سلاح اتمی نداشته باشد
شروطی که آب رفت؛ ترامپ: ایران فقط سلاح اتمی نداشته باشد
 ترامپ نبرد، هریس باخت
ترامپ نبرد، هریس باخت  در فاطمیه چگونه روضه خانگی برپا کنیم؟
در فاطمیه چگونه روضه خانگی برپا کنیم؟
 قانون حجاب و عفاف کجاست؟!
قانون حجاب و عفاف کجاست؟!
 چرا محمد عفیف ترور شد؟
چرا محمد عفیف ترور شد؟  اهل قلم از سیدحسن نصرالله مینویسند
اهل قلم از سیدحسن نصرالله مینویسند

 ۳ احتمال از وضعیت منطقه تا شروع ریاست جمهوری ترامپ
۳ احتمال از وضعیت منطقه تا شروع ریاست جمهوری ترامپ